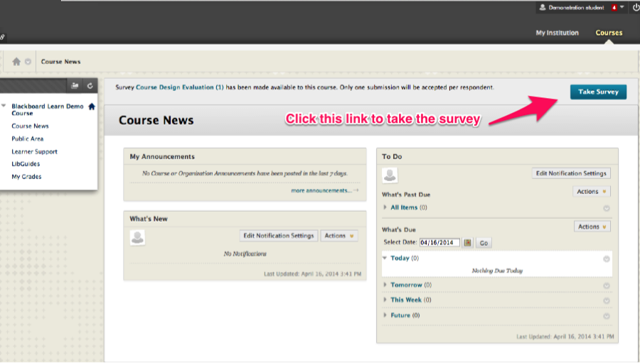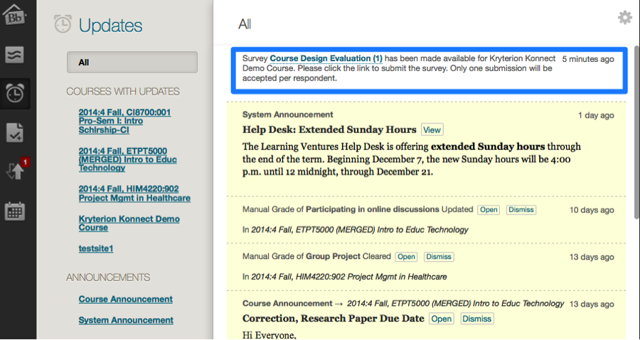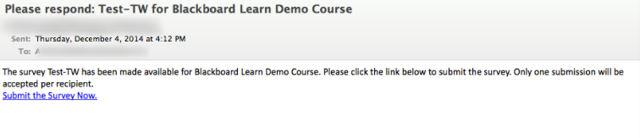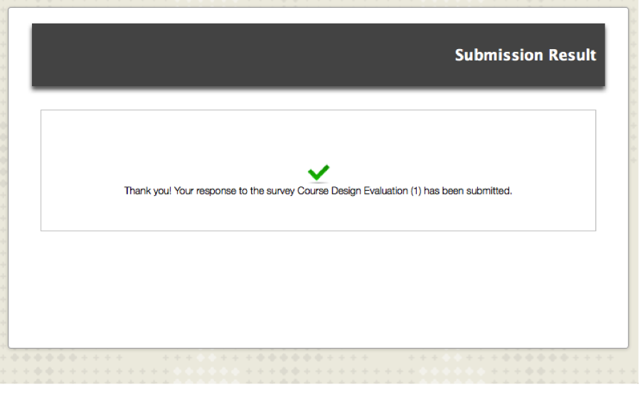Assignments allow you to create coursework and manage the grades and feedback for each student separately. In an assignment, you can include a description, point value, and file attachments. You can create assignments in several courses areas, such as in a content area, learning module, lesson plan, or folder. Students access the assignment, type a submission, attach files, and submit it. You can respond to each student separately with comments and attached files.
You can distribute assignments to course groups. To learn more, see Creating Group Assignments.
You grade submitted assignments in the Grade Center. To learn about grading assignments, see Grading Assignments.
How to Create an Assignment
- Change Edit Mode to ON and access the course area where you want to create the assignment.
- On the action bar, point to Assessments to access the drop-down list.
- Select Assignment.
- On the Create Assignment page, type a Name. Students click this name in the course area to access the assignment.
- In the Instructions box, you can format the text and include images, links, multimedia, mashups, and attachments using the functions in the content editor. Attachments you add using the content editor can be launched in a new window and have alternate text added to describe the attachment.
Be sure to remind students to attach any required files to the assignment before clicking Submit. Inform students that their assignments are not completed until they are submitted. You might also tell them that they must contact you if they submit the wrong file, forget to attach a file, or have any other problems so that you can reset the assignment attempt.
- Optionally, in the Assignment Files section, attach a file using Browse My Computer, Browse Course, or Browse Content Collection. Type a Link Name. This name appears in the course area. If you do not provide one, the file name is used as the link name.
- Type Points Possible.
- Optionally, associate a rubric by pointing to Add Rubric to access the drop-down list. Rubrics are a way to create criteria for evaluating student performance on assignments. To learn more, seeRubrics.
- Select the check box to Make the Assignment Available.
- Select the appropriate option for Number of Attempts. You can allow students to submit an assignment more than once, and receive comments and a grade for each submission. If you allow more than one attempt, the Grade Center uses the most recent attempt. You can select a different attempt for the score by editing the column in the Grade Center.
- For Limit Availability, you can set the assignment to display on a specific date and time and stop displaying on a specific date and time. Select the Display After and Display Until check boxes to enable the date and time selections. Type dates and times in the boxes or use the pop-up Date Selection Calendar and Time Selection Menu to select dates and times. Display restrictions do not affect availability, only when the assignment appears.
- Optionally, select a Due Date. Due dates are used to organize and assign gradable items to grading periods in the Grade Center. If a student submits an assignment after the due date, the submission is identified as late.
- In the Recipients section, select the All Students Individually option.
- Click Submit.
About Multiple Attempts
You can allow more than one attempt on an assignment. This is a good way to permit students to send in drafts and earn credit on improvements. You can provide feedback on a large assignment so students can demonstrate mastery. Be sure to inform students which of your assignments allow multiple attempts and what the expectations and grading policies are for each attempt. Providing multiple attempts can help students stay on track, raise the quality of assignments, and ultimately improve student success and retention.
Research Paper Assignments
You can provide feedback throughout the research paper process. In one assignment with four attempts, students can submit their outline as a file attachment for the first, bibliography for the second, rough draft for the third, and final paper as the fourth and last attempt. You can provide feedback at each stage. A grade is not assigned until the final paper as the last attempt is received.
Alternatively, if you want to provide grades for each portion of the research paper process, you can create separate assignments for each. You can then set up a calculated column in the Grade Center to add the points of each assignment to produce a final score for the research paper.
The last graded attempt appears in the Grade Center column. To change the displayed grade to the first graded attempt, highest grade, lowest grade, or an average of attempts, access the Grade Center column's contextual menu, select Edit Column Information, and select the attempt to score from the Score attempts using drop-down list.

How to Edit an Assignment in a Course Area
- Navigate to the course area containing the assignment.
- Access an assignment's contextual menu and select Edit.
- On the Edit Assignment page, make the changes.
- Click Submit.
How to Delete an Assignment in a Course Area
You can delete an assignment at any time. If students have submitted work, deleting the assignment also deletes the submissions. You can choose whether or not to keep the associated grades. Alternatively, retain student submissions by making the assignment unavailable rather than deleting it.
- Navigate to the course area containing the assignment.
- Access an assignment's contextual menu and select Delete.
- Click OK to continue.
- On the Delete Assignment page, choose to:
Preserve scores in the Grade Center for this Assignment, but delete the assignment and all its submissions.
-OR-
Delete this Assignment, the Grade Center item for this Assignment, all grades for this Assignment, and all submissions for this Assignment.
- Click Remove to delete the assignment or Cancel to keep it.
Remember that even if you keep the scores in the Grade Center, you will not be able to access the assignment submissions again.